| Х | Э |  |
|---|
| ГЛАВНАЯ | О ПРОЕКТЕ | О СТАТЬЯХ | ВСЕ СТАТЬИ | ССЫЛКИ | ГАЛЕРЕЯ | ОПРОСЫ | ФОРУМ | СВЯЗАТЬСЯ |
|---|
|
Хотим мы этого, или не хотим, но для того, чтобы напечатать наши снимки, или поместить их в интернет, нам придётся воспользоваться специальными программами. Наилучшими такими программами, из доступных каждому, на сегодняшний день являются графические редакторы фирмы Adobe: Adobe Photoshop 7.1 и Adobe Photoshop Elements 2.0. Поскольку у меня имеются обе эти программы, то могу развеять некоторые сомнения, касающиеся второго графического редактора. Эта программа часто входит в комплект поставки цифрового фотоаппарата и предоставляет все нужные фотографу возможности, но свободна от того ненужного нам хлама, что имеет обычный ФотоШоп. Так что, если Вы в душе считаете себя фотографом, а не компьютерным дизайнером, то использование Photoshop Elements не ограничит Вас ни в чём. Интерфейс обоих программ практически одинаков, но вторая не имеет некоторых функций, которыми, кстати, за все годы использования "большого" ФотоШопа автор так и не воспользовался ни разу.
Самым основным недостатком программных продуктов фирмы Adobe является полное отсутствие дуракоустойчивости. Поэтому часто приходится наблюдать такие несусветные компьютерные обработки, что становится плохо и возникает тревога за судьбу фотоискусства. Кроме полного отсутствия вкуса в цвете, свете и мере резкости, подобные "фотографы" подбираются уже к другим способам насилия над естеством фотографии. К примеру, появляются статьи о том, как в ФотоШопе (ФШ) превратить чёрно-белую фотографию в цветную, или как в том же самом ФШ изменить глубину резкости фотографии. А удаление ненужных предметов с фотографии, кажется уже вошло в правила приличия и стало повсеместной аморальной практикой.
Я решил тоже не оставаться в стороне, и написал статью на эту тему, "Generation Ph", в которой говорится о том, как хирургам удалось из мужчины сделать женщину. Почитайте на досуге. Так вот, поскольку автор не принадлежит к любителям делать женщин из мужчин, а тем более наоборот, то далее я поведу разговор о том, как из неокрепшего юнца с пушком под носом сделать зрелого мужчину в расцвете сил, то есть, как из того полуфабриката, что мы получили в результате наших усилий во время съёмки получить нормальную фотографию.
Тут стоит сказать о том, что в интернете существует огромное множество статей на эту тему, причём есть очень полезные в плане новых сведений статьи. Каждая статья рассказывает читателю о приёмах, которые применяет тот или иной автор, и я верю, что в результате последовательного следования указанным технологиям на выходе получается что-то действительно стоящеё. Поэтому всё, что будет сказано ниже следует рассматривать как метод работы отдельного автора. В отличие от большинства статей на эту тему других авторов, я расскажу не столько о том, как технически добиться того или иного эффекта, сколько о том, почему я захотел сделать именно так, а не иначе. Что касается конкретных цифр, приведённых на картинках, все они настоящие, и последующие изображения получены именно с этими значениями. Да Вы и сами, при желании, можете скопировать к себе оригинал, и проверить это.
Для разбора давйте возьмём фотографию, которую я снял в песчаных дюнах. Она приведена на Фото 11.

Конечно же, её оригинальный размер был настолько велик, что не влез бы и в четыре Ваших монитора, поэтому я её слегка уменьшил в размерах, чтобы она поместилась в формат этой статьи. Больше никаких махинаций с ней я не производил. Кстати, недавно мне довелось прочитать одно сообщение на каком-то форуме в Рунете, в котором говорилось о том, что переписывать фотографии с камеры на компьютер следует только используя ФотоШоп, так как, мол, программа камеры делает это некачественно, и что-то там по дороге теряется. Автор, как имеющий некоторый профессиональный опыт программирования, считает эти соображения бредом сивой кобылы. Переписывайте так, как Вам хочется: используя программу в камере, выносной читатель флеш-карт или ФШ - от этого Ваша фотография не ухудшится, как, впрочем, и не улучшится.
В работе над снимком в ФотоШопе автор придерживается того же порядка, в котором построена данная статья, то есть сначала я работаю над светом, затем над цветом, и в конце занимаюсь резкостью. Считаю эту последовательность, если хотите, единственно правильной, поскольку многие вещи видны только после предварительной корректировки других параметров. Пусть Вас не смущает корректирование баланса белого в той части, где происходят корректировки свойств света - всё-таки это характеристика освещения, а не отражательная способность предмета, характеризующая его цветовые свойства.
Первым делом, автор советует заняться кадрированием Представьте себе, как тяжело было этому кустику зацепиться за эти пески и вырасти в отсутствие воды, с тем, чтобы потом фотограф изобразил бы его дом без него самого! Поэтому, лично я предпочитаю просто не показать то, что я не хочу показать, чем, вопреки воли Бога, стирать его творение с лица земли. Вообще, что ему дозволено, а что нет, каждый решает для себя сам. В качестве пищи для размышления предлагаю как-нибудь на досуге ознакомиться с "Манифестом" Догмы 95 и "Догмой Фотографии" Алексея Потёмкина, помещёнными на этом же ресурсе. Для кадрирования в Adobe Photoshop автор использует "Rectangular Marquee Tool", задействовать который, можно нажав на том левом верхнем прямоугольничке, который выделен на приведённой тут картинке. Затем, мышкой выделяется необходимая прямоугольная область на снимке, и после этого запоминается в буфер памяти [Edit->Copy]. Потом открывается новое окно [File->New], жмём , и копируем запомненный фрагмент в это новое окно [Edit->Paste]. Результат проведённой операции, уже без кустика, показан на Фото 12.

Что касается изменения размеров изображения, то и тут народные умельцы решили поспорить с создателями ФотоШопа и изобрели квадратное колесо. Они предложили менять размеры не в один приём, а в несколько, поскольку предполагается, что при пошаговом изменении размеров, изображение меньше подвержено вредным влияниям при пересчёте пикселов. Автор попробовал этот метод, и не заметил никакой разницы, кроме той, что пара пикселов всё-таки где-то в углу сбилась чуток с намеченного пути, причём произошло это как раз при ступенчатом изменении размеров, а не при общепринятом методе. Это и понятно - заставляя таким образом программу выполняться неоднократно, Вы форсируете её к воспроизводству в несколько раз большего количества ошибок, связанных с пересчётом нового положения пикселов, чем при одном выполнении. Как я говорил ранее про пиво, будет гораздо лучше, если Вы будете мучить изображение как можно меньшее количество раз. Поэтому тут мы воспользуемся обычным методом, то есть нажмём [Image->Image Size], затем зададим одно из двух: требуемую ширину (Width) или высоту (Height) изображения, и нажмём кнопочку . Наше изображение, обработанное таким образом, показано на Фото 13, теперь уже в свою натуральную величину.

Эта функция позволяет скорректировать неправильный баланс белого цвета, допущенный по каким-либо причинам при съёмке. В Adobe Photoshop 7.01 Вам понадобится нажать на следующие пункты меню:
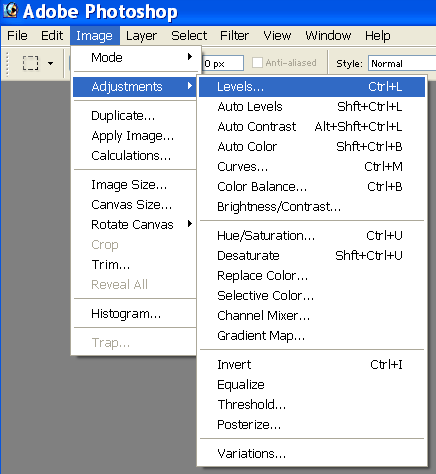
После этого, Вы получите следующее окошечко:
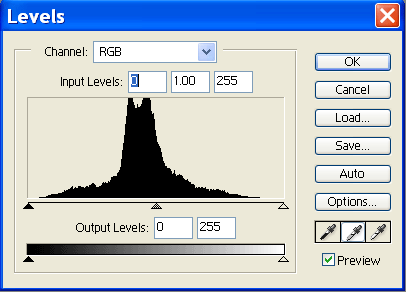
Вначале нажмём на среднюю пипетку. Затем, курсором в виде пипетки Вам предлагается нажать на ту область изображения, которая предполагается быть нейтрально-серой, независимо от её яркости. Всё остальное Adobe Photoshop 7.01 сделает за Вас. Это исключительно удобный инструмент, и как бы Вы хорошо не подбирали баланс белого при съёмке, он Вам всё равно понадобится.
Как Вы видите, на данном изображении нет ни чёрных, ни белых областей. Поэтому я ткнул пипеткой в тень в первом попавшемся следе, тональность которого определяется оттенком неба, и с первого же раза попал "в десяточку". Голубая тональность, присущая оригиналу, исчезла. Поглядите на результат операции на Фото 14.

Следующим шагом будет изменение яркости изображения и его контрастности. Как Вы сами видите, изображение всё ещё имеет некий белёсый налёт, что говорит о том, что его яркость следует слегка понизить. Также, исходя из того, что ключевым изобразительным моментом этого снимка является фактура песка, я решил слегка увеличить контраст. Для этого, выберем следующие пункты меню:
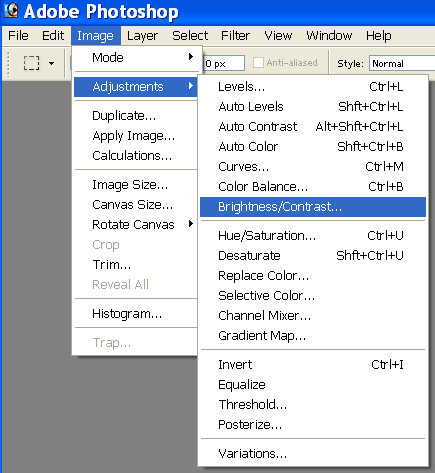
Вы получили окошечко, изображённое ниже:
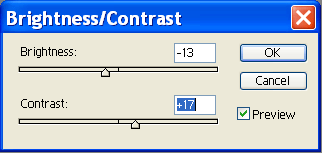
Прошу обратить внимание на то, что каждая операция производит совсем небольшие изменения в изображении. Также хочу заметить, что если окажется, что контраст или яркость (и все остальные параметры) следует изменить в совершенно ничтожной мере, примерно на 1-2 шажка, то лучше вообще отказаться от данного изменения, поскольку это будет ещё одним ненужным "переливанием пива", приносящим больше вреда, чем пользы и нажать на . Снимок, получившийся в результате преобразования яркости и контрастности, приведён на Фото 15.

При изменении яркости и контраста в большинстве случаев я слежу за тем, чтобы на снимке присутствовали бы как элементы белого цвета, так и чёрные. Но, как Вы сами можете видеть, на нашем снимке совсем нет белых областей, но вот зато кустик выглядит довольно похожим на чёрный, особенно после изменения яркости. Несоблюдение этого правила приводит к тому, что цветные пейзажи выглядят блекло, будто снятые в пасмурный день. Также бывает полезным, установив вначале на глаз яркость и контрастность, затем чуточку сдвинуть движки обратно, к исходному положению. Связано это с инерцией Вашего визуального восприятия. Эта рекомендация справедлива также и для регулировок цвета и резкости.
Закончив наши манипуляции со светом, переходим к следующему пункту нашей программы - к цвету. Вы можете изменить игру отдельного цвета, или все цвета в целом. Для того, чтобы изменить яркость и широту отдельных цветов, нам придётся воспользоваться уровнями. Выберем следующие пункты меню:
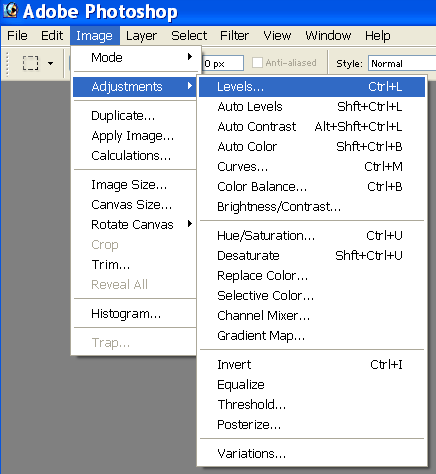
В полученном окошке следует выбрать искомый цвет из списка сверху, и двигая среднюю стрелочку под кривой распределения цвета по шкале яркостей, находим необходимую нам среднюю яркость данного цвета. Стрелочки справа и слева показывают его широту в 256 градаций, принятых в компьютере, и, служат для того, чтобы регулировать самые тёмные и самые светлые тона этого цвета. Автор заметил, что необходимость пользоваться этими стрелочками почти никогда не возникает. Даже при распределении, приведённом на этой картинке.
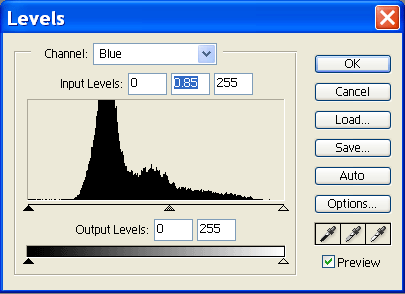
Что касается нашего снимка, то автор всё-таки решил побороться с остаточной синей тональностью, для того, чтобы придать песку желтоватый оттенок, сдвинув среднюю точку для синего цвета с единицы до значения 0.85. Вообще, наверное, стоит объяснить, что было бы, если бы мы обрезали нашу кривую распределения справа и, особенно слева, "до нужных размеров", двигая стрелочки по краям. Это привело бы к тому, что синий цвет стал бы более насыщенным, более равномерно "улёгся" бы в 256-ступенчатую шкалу (это даже хорошо), но небо, которое тут и без того неравномерно окрашено из-за использования поляризатора, стало бы ещё более контрастным, то есть тёмное пятно посередине притемнилось бы. Поэтому я не стал пользоваться этой возможностью "обрезания" цвета. Все остальные цвета я оставил без изменений. Результат данной махинации можно видеть на Фото 16.

После того, как мы определили партию каждого инструмента в оркестре, дирижируемом нами, нам следует определиться с игрой оркестра в целом, то есть заняться насыщением или ослаблением всей цветовой гаммы. Для этого выберем следующие пункты меню:
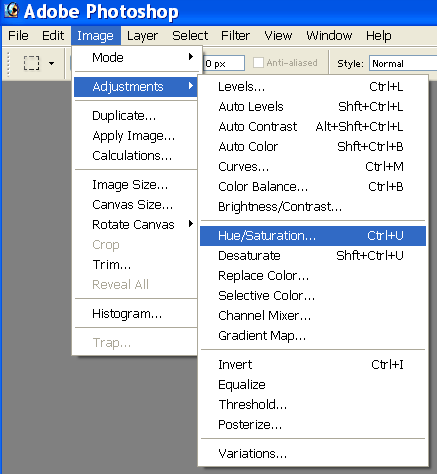
Двигая движок средней шкалы в стороны, мы изменяем цветовую насыщенность всего снимка. Если Вы предварительно выберете какие-то отдельные части изображения, то изменения будут касаться только выбранного фрагмента (фрагментов). Это относится ко всем корректировкам. Но я не вижу особой надобности менять цветовую насыщенность отдельных частей, поскольку это чревато получением дисгармонии, незаметной на первый взгляд. Нижнюю и верхнюю шкалы я никогда не трогаю, а Вам, наоборот, рекомендую, чтобы Вы сами пришли к тому же выводу, что "на них жениться не стоит".
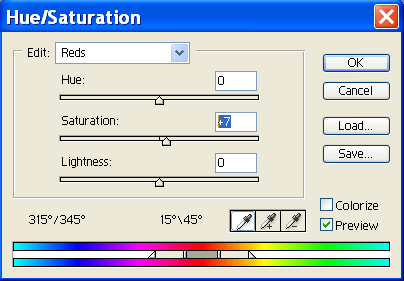
Распространённым заболеванием является чрезмерное "задирание" уровня цветовой насыщенности, что режет глаз зрителя и выглядит довольно безвкусно. Поэтому я очень рекомендую не злоупотреблять этой функцией, и десять раз подумать, прежде чем нажать . Как Вы сами видите, для усиления эффекта раскалённого песка, я поднял saturation всего-лишь на каких-то 7 единиц, так, что разница между предыдущим изображением и последующим вообще едва заметна. Поглядите на Фото 17:

Ещё одним другом цифрового фотографа является инструмент, повышающий резкость. Он называется "Unsharp Mask", и чтобы до него добраться, мы выберем следующие пункты меню:
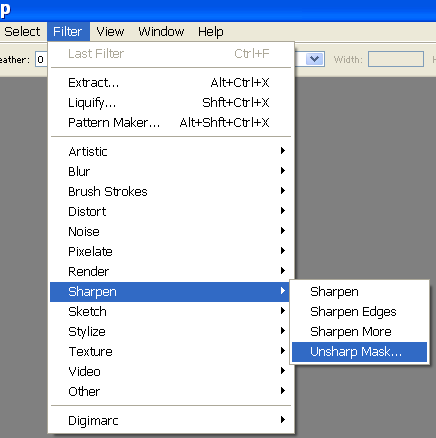
В получившемся окошечке нам понадобится знать, что обозначают две верхние шкалы: Amount и Radius. Первая обозначает степень воздействия резкости на границах предметов (в действительности - высоту пика на границе перехода), а вторая - ширину перехода. Чем меньше ширина перехода, тем острее будет пик, и тем более утончённо будет применена эта функция. Что касается третьей шкалы, Threshold, то это порог яркостей между смежными областями, его применение довольно сомнительно, поскольку непонятно, зачем нам вообще менять яркости смежных областей. Его применение при остальных постоянных параметрах приводит к размытию фотографии и потере резкости. Короче, автор его никогда не трогает и поэтому спит спокойно.
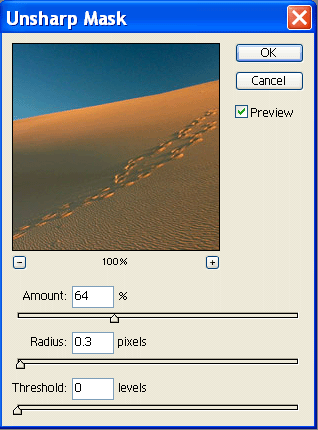
Также, как и с цветовой насыщенностью, многие цифровые фотографы злоупотребляют дружбой с этим инструментом, что делает фотографии отталкивающими, неестественными, и неприятными глазу. Посмотрите на величину на средней шкале - она ничтожно мала и равняется 0.3 пиксела. Величина эта зависит от размера фотографии, для размеров менее 600 пикселов по большей стороне, значение 0.3 будет в самый раз, а для больших изображений она может достигать и 2-х. Величина же Amount'а зависит от вкуса конкретного автора, но редко превышает 100-150, разве что только для больших фотографий. На Фото 18 приведён результат этой операции, призванной тут подчеркнуть фактуру, и Вы сами опять видите, что мы опять привнесли минимальные изменения в наше изображение, применив гомеопатические усилия.

В заключение всего, изобразим простенькую рамочку, пригодную для публикации, но не отвлекающую от фотографии на себя никакого внимания. Мы будем стремиться сделать такую рамочку, какие были у тех фотографий, которые хранятся у нас дома ещё с тех времён, когда их печатали фотоувеличителем через кадрирующую рамку. Для этого выберем следующие пункты меню:
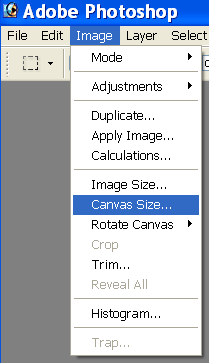
Используя получившееся окошко, мы слегка увеличим размеры фотографии, не меняя размеров самого изображения, и, таким образом, получим белые поля по краям. Для этого выберите те единицы, с которыми Вам удобнее работать в окошках справа, а я выбрал сантиметры, поскольку родом из тех времён, когда карточки были размером 9х12см. Затем, введите те размеры, которые вы хотите получить. Я привык к полям, примерно равным пол-сантиметра с каждой стороны (для размера 9х12), поэтому для этого размера задал чуть меньше, чем по сантиметру со стороны.
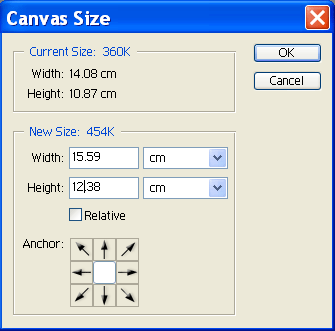
Жмём , и получаем наш снимок в законченном виде, приведённый на Фото 19:
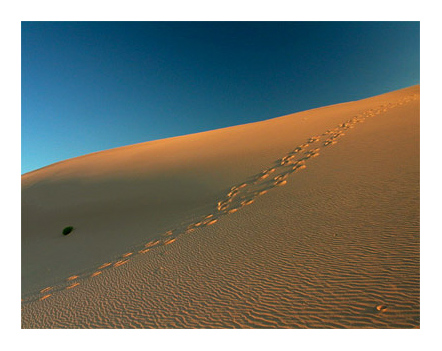
Чтобы Вам было легче оценить конечный результат минимальных преобразований на каждом этапе, поглядите на Фото 20, где на одной картинке показано то, с чего мы начали, и чем закончили. Видите результат?

Если Вы планируете поместить свой снимок в Интернет, то наилучшим вариантом с точки зрания сохранности качества будет выбор пункта "Save for Web" в меню "File". В получившемся окне выбирается формат записи (к примеру, JPG), и ползунком на шкале справа регулируется степень сжатия, в зависимости от размера, который Вам нужен. Размер файла показан под правой картинкой в том же окне.
В заключение, как и обещал, немного о цветовом шуме. В силу присущей автору врождённой лени, я предпочитаю не работать с теми исходниками, которые обладают данным недостатком. Если же Вам интересно, как можно от него избавиться, даю ссылку на статью, где про это подробно и понятно рассказано: "Возможности, которыми пользуются не все, или в очередной раз про обработку в ФШ". Сам я никогда такого не пробовал, а пересказывать статьи других авторов мне не позволяет уважение к собратьям по перу.
Вот и всё, о чём я хотел рассказать на этот раз. Мы с Вами увидели, что при съёмке пейзажей незеркальным цифровым фотоаппаратом с несменным объективом ничто не ограничивает нас в получении хороших результатов. Конечно же, в этой статье затронуты далеко не все аспекты фотографирования на эти камеры, но я всё-таки надеюсь, что изложенный материал помог Вам найти ответы хотя бы на некоторые вопросы, которые Вас интересовали, дать импульс к новым свершениям, и, может быть, даже придал новые силы. Самое главное, что я хотел донести до Вас в этой статье - это необходимость обдуманного подхода к каждой операции, понимание её причин и следствий, что уже может быть совместимо с профессиональным подходом к фотографии. Так что дерзайте, и я искренне желаю Вам отличных результатов. И пусть Вам позавидуют плёночные фотографы! Фото автора, 2003г.
© 2003 Дмитрий Катков
Что ещё можно сделать:
|
||||||||
| ГЛАВНАЯ | О ПРОЕКТЕ | О СТАТЬЯХ | ВСЕ СТАТЬИ | ССЫЛКИ | ГАЛЕРЕЯ | ОПРОСЫ | ФОРУМ | СВЯЗАТЬСЯ |
|---|
 Вашего снимка. Даже если Вы всё продумали при съёмке, иногда возникают
какие-то непредвиденные ситуации: например, на этом снимке, слева виден какой-то жёлтый кустик, разрезанный пополам.
Во всей видимости, он был незаметен в видоискателе камеры, поэтому выглядит тут как душа в реанимации, то есть не тут и не там.
Вместе с тем, автору очень хотелось взять в кадр изгиб дюны слева, чтобы нарушить прямоту диагонали. Исходя из этих соображений,
нам придётся либо отрезать этот кустик насовсем, либо просто замазать его чем-то, используя прореху в дуракоустойчивости ФШ.
Вашего снимка. Даже если Вы всё продумали при съёмке, иногда возникают
какие-то непредвиденные ситуации: например, на этом снимке, слева виден какой-то жёлтый кустик, разрезанный пополам.
Во всей видимости, он был незаметен в видоискателе камеры, поэтому выглядит тут как душа в реанимации, то есть не тут и не там.
Вместе с тем, автору очень хотелось взять в кадр изгиб дюны слева, чтобы нарушить прямоту диагонали. Исходя из этих соображений,
нам придётся либо отрезать этот кустик насовсем, либо просто замазать его чем-то, используя прореху в дуракоустойчивости ФШ.