 |  |
|---|
| ОБЛОЖКА | СТАТЬИ | ШКОЛА | ФОТОКЛУБ | КОНКУРСЫ | ПРОЕКТЫ | ГАЛЕРЕЯ | КАТАЛОГ | ССЫЛКИ | ОПРОСЫ | О ЖУРНАЛЕ | ПОМОЩЬ САЙТУ | ФОРУМ | ПОИСК | ADMIN |
|---|


В СТИЛЕ ГЛАМУР

Цвето- и светокоррекция всегда идут веселее на гладкой красивой коже. Нам пригодятся два инструмента - Patch tool и Clone stamp. Но не забудьте сначала сделать дубликат основного слоя, нажав Ctrl+J, и продолжая обработку фото на нем. В Clone stamp советую регулировать opacity и flow. Patch tool работает просто - обводите нужный участок и тянете за серединку на чистый участок. Следите за результатом, будьте терпеливы и внимательны. Все подчистую убирать не рекомендую. Некоторые мимические морщинки и родинки я оставляю, учитывая поставленную задачу и возраст модели. В данном случае обработка фотографии подразумевает уклон в сторону гламура, поэтому постараюсь почистить кожу более основательно.

Теперь я сделаю глаза модели более выразительными, а брови ровными. Сначала займусь глазами. Самый верный и первый способ для осветления глаз и зубов - инструмент Dodge tool. Только не забудьте сделать новый объединяющий слой при помощи клавиш - Ctrl+Shift+Alt+E. Теперь берем Dodge tool, ставим Range - Midtones, а Exposure - 20% и проводим по глазу несколько раз, следя за результатом. Предварительно выберите такой размер кисти, чтобы не попадать на веки. Иначе вы подправите макияж в ненужную сторону. Иногда этим инструментом при минимальном значении Exposure я убираю синяки под глазами. Кстати, обратите внимание, при обработке фотографии этим инструментом цвета становятся насыщеннее. Что же у нас получилось?

По-моему результат прекрасный за исключением самих белков. Теперь уберем красный цвет с белка. Patch tool поможет удалить крупные вены, в остальном поможет Hue/Saturation.
Выделяю Lasso только белки и в панели управления слоями жму на Hue/Saturation. Здесь я просто убираю все цвета в Saturation, но не на 100%, а на -49%. Иначе цвет станет слишком неестественным. Чтобы при обработке фото все получалось аккуратно, большинство этапов работы, осуществляющихся при помощи маски, можно контролировать следующим образом - находясь в маске, нажимать на клавиатуре значок “\” и смотреть что получилось.

А затем кистью убрать лишнее с той части, которую мы редактировали. Чтобы отключить красный цвет, еще раз нажмите “\”. Цвет глаз меня устраивает, осталось подправить бровь. Использую инструмент Clone stamp и быстро добиваюсь нужного результата

Фотомонтаж зубов 
При художественной обработке фотографии я не ставлю себе цель сделать неестественные перенасыщенные или выбеленные цвета. Я стараюсь лишь немного улучшить тот кадр, который у меня есть. Необходимо знать меру, но и не забывать о поставленной задаче в оформлении фото. Следующий этап ретуши портрета - улучшение цвета кожи.
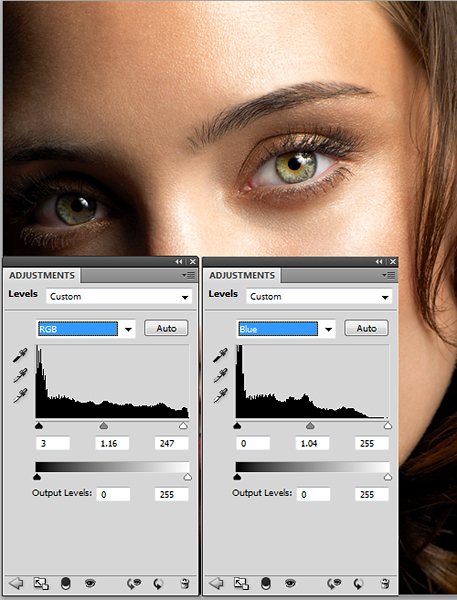
Следующий этап - выровнять цвет кожи, так как на фото видно, что щеки розовее, чем лоб и подбородок. При ретуши лица мне помогает этот способ - я делаю новый чистый слой, выбираю значение Color и пипеткой выбираю тот цвет, которым бы мне хотелось видеть всю кожу на лице. Мне нужен розовый. После чего беру кисть с мягкими краями, значениями Opacity и Flow по 20% и провожу кистью по желтым местам. После чего вижу, что лицо стало слишком розовым и уменьшив Opacity самого слоя до 50% остаюсь довольным результатом.

Теперь я выровняю фактуру кожи при помощи плагина Portraiture. Для это нужно сделать объединяющий слой и зайти в плагин. Там пипеткой выбираю средний цвет кожи, насыщенность ставлю Normal и жму Ок.
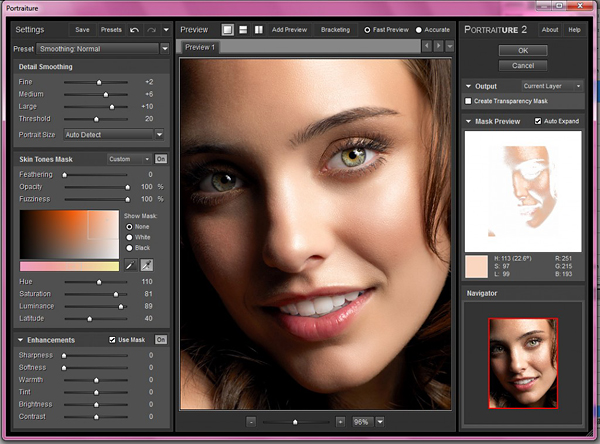
Кожа стала слишком фарфоровой, чтобы немного подкорректировать эффект, я в Opasity слоя делаю значение меньше. Для каждого случая при фотомонтаже будет свое значение, в данном случае это 43%.

Последний штрих при ретуши снимка  Итак, я закончил художественную обработку фотографии. Как говорится, результат - налицо.
2010 © Павел Николаев
Что ещё можно сделать:
|
| ОБЛОЖКА | СТАТЬИ | ШКОЛА | ФОТОКЛУБ | КОНКУРСЫ | ПРОЕКТЫ | ГАЛЕРЕЯ | КАТАЛОГ | ССЫЛКИ | ОПРОСЫ | О ЖУРНАЛЕ | ПОМОЩЬ САЙТУ | ФОРУМ | ПОИСК | ADMIN |
|---|
|
Все статьи, опубликованные на этом сайте защищены Частью 4 Гражданского Кодекса Российской Федерации. Запрещено полное или частичное копирование материалов без согласия их авторов. Незаконное использование материалов сайта влечет за собой административную ответственность в виде компенсации в размере от 10.000 рублей до 5.000.000 рублей [Ст. 1301, 1250, 1252, 1253 ГК РФ]. При согласованном использовании материалов сайта обязательна активная ссылка на «Виртуальный Фотожурнал ХЭ» и указание авторства. |
