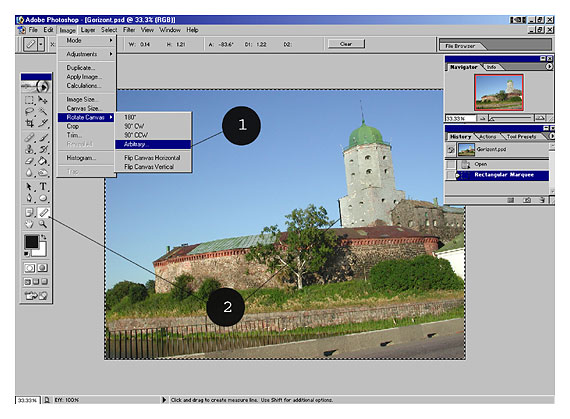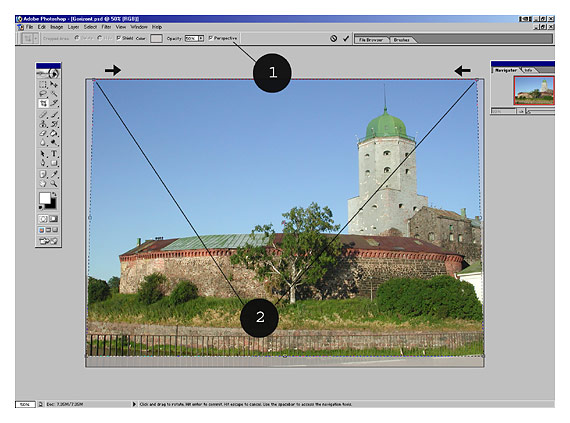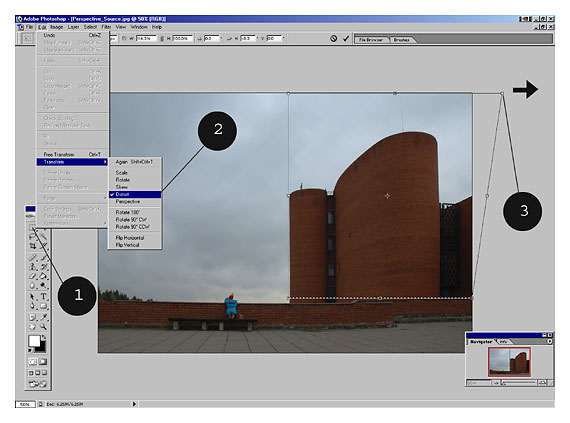| Х | Э |  |
|---|
| ГЛАВНАЯ | КАРТА САЙТА | НОВОСТИ | СТАТЬИ | ССЫЛКИ | ГАЛЕРЕЯ | ФОТОГРАФИЯ | ОПРОСЫ | ФОРУМ | СВЯЗАТЬСЯ |
|---|
|
Cтатья написана по заказу журнала "PROфото".
Трезвому и психически здоровому человеку горизонт видится горизонтальным, что, собственно, следует из названия. Конечно, фотографы зачастую вольно обходятся с горизонтом, искажая его объективами "рыбий глаз", располагая по диагонали кадра и так далее. Однако даже неискушенному зрителю не составит особого труда отличить сознательно использованный художественный прием, работающий на восприятие снимка, от ошибки при съемке, которую желательно исправить.
1) Выберите пункты меню Image > Rotate Canvas > Arbitrary (Изображение > Повернуть холст > Произвольный). В появившемся окошке укажите, на сколько градусов необходимо повернуть изображение и направление поворота (CW - по часовой стрелке и CCW - против часовой стрелки). Допускается вводить дробное число, например 0.62, с разделителем целой и дробной части, установленным в настройках Windows.
Не стоит забывать, что на самом деле никто не смотрит фотографии с линейкой и угольником. И если зрителю кажется, что горизонт или дома расположены криво, бесполезно объяснять, что вы точно выравнивали кадр по той березке, зрителю это безразлично и он прав, так что доверяйте больше своей интуиции, нежели вычислениям Photoshop .
После поворота фотографию придется скадрировать, чтобы убрать появившиеся участки фона.
Уже знакомый нам инструмент Crop, который использовался для кадрирования, умеет также и поворачивать фотографии. Выделив инструментом изображение, обратите внимание, что в углах выделенной области указатель мыши принимает вид двунаправленной изогнутой стрелки, означающей возможность поворота. Так что вы можете повернуть и скадрировать фотографию при помощи только одного инструмента, без раздумий над десятичными дробями, как в предыдущем варианте.
Изображение на фотографии может заваливаться еще и назад: такие кажущиеся завалы принято называть перспективными. Перспективными завалами часто «страдают», например, высокие здания, если при съемке фотоаппарат находился слишком близко и вы направили его чуть вверх, чтобы вместить здание в кадр. Избежать этого можно несколькими способами: держать фотоаппарат при съемке горизонтально, смирившись с тем, что здание в кадре не поместится, снять, как получится, и потом попытаться исправить всё в Photoshop, либо оставить все как есть, пусть падает.
Рассмотренный ранее инструмент Crop...да-да, и это он тоже умеет!
Для корректировки перспективных завалов подойдут команды подменю Edit > Transform (Редактирование > Трансформация): Perspective(Перспектива), Skew (Наклон) и istort(Искривление). Они отличаются тем, что Perspective зеркально "растягивает" фото за оба "уха" одновременно, а Distort и Skew только за одно.
После всех исправлений результат может вам и не понравиться. Прежде всего потому, что при этом растянулись все участки изображения, в том числе те, которые мы портить и не собирались. В таком случае можно попробовать поправить только там, где это действительно необходимо. Но выравнивание «по кусочкам» хорошо только в случае небольших искажений, иначе вам придется немало потрудиться, чтобы согласовать границу растянутой области и нетронутого изображения. Другой вопрос, стоит ли тратить на это свои силы.
Заваленная стена здания не идет на пользу этому фотоснимку. Однако весь снимок «тянуть за уши» тоже не хочется.
1) выделяем здание инструментом Rectangular Marquee Tool.
Все описанные способы коррекции перспективных завалов работают только в режиме с глубиной цвета 8 бит/канал. Посмотреть и выбрать при необходимости это значение можно в пункте меню Image > Mode > 8 Bits/Channel (Изображение > Режим > 8 бит/канал).
© 2005 Маша Рыжикова neprosto_masha@mail.ru
Что ещё можно сделать:
|
||||||||
| ГЛАВНАЯ | КАРТА САЙТА | НОВОСТИ | СТАТЬИ | ССЫЛКИ | ГАЛЕРЕЯ | ФОТОГРАФИЯ | ОПРОСЫ | ФОРУМ | СВЯЗАТЬСЯ |
|---|