| Х | Э |  |
|---|
| ГЛАВНАЯ | СТАТЬИ | ШКОЛА | КОНКУРСЫ | ГАЛЕРЕЯ | ССЫЛКИ | ОПРОСЫ | ФОРУМ | ПОИСК | О ПРОЕКТЕ | СВЯЗАТЬСЯ |
|---|
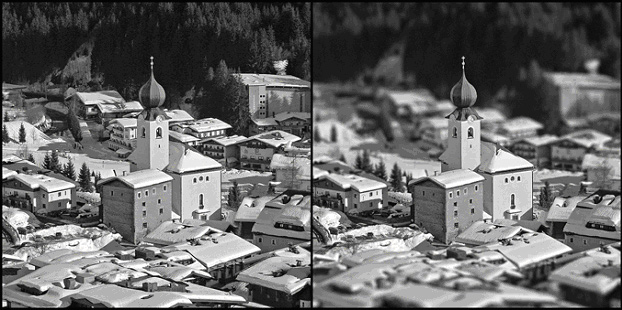
ИГРУШЕЧНЫЙ МИР:
Семён ШТОРКИН
Миклош Гааль (Miklos Gaal) – финский фотограф, воплотил в жизнь детские мечты. Он создает игрушечные улицы с игрушечными пешеходами и автомобилями, игрушечные стадионы с игрушечными спортсменами. Секрет его техники заключается в карданной камере, которой он пользуется. Варьируя угол между фотопластиной и оптической осью объектива, он добивается появления небольшой резкой полосы в кадре, когда как остальная площадь остается размытой. Именно наличие такой полосы и создает впечатление игрушечности снятой сцены.
После такого небольшого вступления, я постараюсь описать, как можно получить реалистичную имитацию глубины резкоизображаемого пространства (ГРИП), не прибегая к использованию дорогостоящей или несуществующей техники, имея под рукой компьютер с Adobe Photoshop CS2.

Создавать игрушечную композицию мы будем на примере создания картинки «Домик в деревне». Исходное изображение я получил от своего приятеля, который в перерывах между спусками на лыжах со склонов Альп, еще и делал замечательные снимки. На Фото 1 изображена церковь в городке Saalbach в Альпах. Отличный кадр для наших экспериментов – имеется центральный объект, который способен подчеркнуть игрушечность всей сцены, плоскость земли в кадре находится под углом примерно тридцать градусов к оптической оси объектива, что, конечно, тоже не может не радовать. Имитировать малую ГРИП мы будет при помощи фильтра Lens Blur. Конечно, размыть задний и передний планы можно с помощью традиционного размытия по Гауссу, но этот фильтр таит в себе подводные камни, какие именно, вы узнаете позже.
Для начала необходимо вырезать центральный объект (если вы не хотите использовать какой-либо объект для расстановки акцентов, то этот шаг можно пропустить). Для этого идеально подойдет инструмент Pen Tool (клавиша P по-умолчанию). С запасом примерно один пиксель обведите видимые контуры центрального объекта, даже если их части скрывают объекты на переднем плане, и преобразуйте в выделение. Теперь скопируйте содержимое выделения в отдельный слой и скройте его. Включим мы этот слой в самом конце, это и будет наш центральный объект (Фото 2.).

Теперь включите инструмент Patch Tool (клавиша J). Перейдите на основной слой и перетащите инструментом Patch Tool наше выделение немного в сторону от первоначального его положения. Это необходимо для того, чтобы во время размытия на краях выделения не было сильного перепада яркости, иначе центральный объект будет окружен неестественным ореолом. Есть и другой путь – замазать центральный объект внутри выделения штампом (Clone Stamp Tool), но первый вариант все же предпочтительней.

После того, как центральный объект «исчез» из кадра, перейдите в режим Quick Mask (клавиша Q). Настало время подготовить выделение, по которому собственно
Поскольку резкоизображаемое пространство обычно не кончается внезапно в кадре, а плавно переходит к размытию, мы использовали мягкие границы выделения. Посмотрим, как поведут себя фильтры Lens Blur и, скажем, Gaussian Blur. Как видно из иллюстрации, фильтр Gaussian Blur (на иллюстрации справа) тупо смешивает исходный и размытый «слои» в соответствии с маской выделения, а вот у фильтра Lens Blur интенсивность размытия по слою точно сопряжена с маской. Поэтому в нашем случае предпочтительно использовать именно этот фильтр.
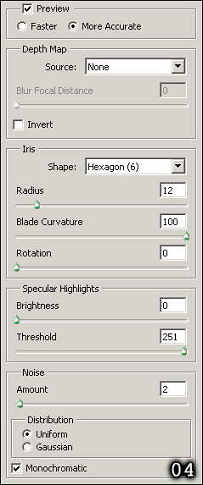
Настало время непосредственно заняться размытием. Запустите фильтр Lens Blur (Filter->Blur->Lens Blur…). Поясню некоторые параметры фильтра (Фото 4). Depth Map – здесь можно выбрать источник маски для размытия, в нашем случае (при использовании быстрой маски) нужно оставить None. Iris – параметры размытия, Shape – выберите число лепестков мнимой диафрагмы, Radius – максимальное размытие по маске, Blade Curvature – жесткость боке. Specular Highlights – можно выделить яркие точечные блики. Noise – добавляет зерно в область размытия. Какие значения придавать этим параметром – решать только вам, при наличии галочки Preview, вы незамедлительно увидите результат в левой части окна. Шум все же лучше добавлять, это придаст конечному результату больше правдоподобности (значения 2 или 3 вполне достаточно). И учтите, что значения Radius и Noise Amount зависят от размера оригинала, в данном примере использовалось изображение размером 700х700 точек, но если вы решите стилизовать в этом стиле картинку размером 12-15 мегапикселей, то эти параметры должны быть увеличены (особенно Radius). Применяем фильтр.
Плоскость размыта, теперь включаем слой с центральным объектом, если такой имеется. Игрушечный кадр готов (Фото 5). В принципе, можно фантазировать сколько угодно – можно даже располагать градиент в маске не горизонтально, а под углом; у Миклоша Галя как раз есть работы с наклонный «полосой резкости».

Данная методика позволяет создавать не только игрушечные картинки, но и может помочь реалистично сымитировать светосильный телеобъектив, когда необходимо глубиной резкости выделить модель в портретной съемке в полный рост, или зверушку в случае съемки дикой природы, когда в распоряжении фотографа имеется лишь бюджетная оптика.
2006 © Семён Шторкин.
Что ещё можно сделать:
|
| ГЛАВНАЯ | СТАТЬИ | ШКОЛА | КОНКУРСЫ | ГАЛЕРЕЯ | ССЫЛКИ | ОПРОСЫ | ФОРУМ | ПОИСК | О ПРОЕКТЕ | СВЯЗАТЬСЯ |
|---|

 и будет производиться размытие «ненужных» деталей. Создайте градиент с помощью инструмента Gradient Tool (G), типа «белый-черный-белый», и нанесите его на главный слой в режиме Quick Mask. Маска должна принять такой вид, как на Фото 3. Красная размытая полоса – это и будет наше резкоизображаемое пространство (суть – место, на которое не подействует размытие). В зависимости от сюжета и композиции эту полосу можно менять при помощи градиента, тем самым вы сами решите, что размывать, а что оставлять в пределах ГРИП. Подготовка к размытию завершена, теперь перейдите клавишей Q из режима Quick Mask в обычный режим – маска преобразуется в выделение.
и будет производиться размытие «ненужных» деталей. Создайте градиент с помощью инструмента Gradient Tool (G), типа «белый-черный-белый», и нанесите его на главный слой в режиме Quick Mask. Маска должна принять такой вид, как на Фото 3. Красная размытая полоса – это и будет наше резкоизображаемое пространство (суть – место, на которое не подействует размытие). В зависимости от сюжета и композиции эту полосу можно менять при помощи градиента, тем самым вы сами решите, что размывать, а что оставлять в пределах ГРИП. Подготовка к размытию завершена, теперь перейдите клавишей Q из режима Quick Mask в обычный режим – маска преобразуется в выделение.