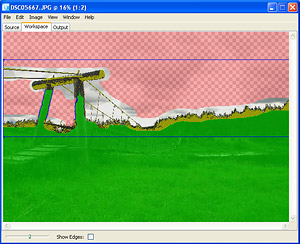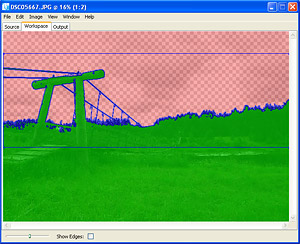|

НЕБО В ЗАПАСЕ
Дмитрий САВИН

Много раз мы видели красивое небо, а иногда фотографировали его. Часто получалось так: небо выходит живописным, при этом земля вообще никакая в тень или наоборот. И так копятся фотографии распрекрасного неба и ландшафта, но по отдельности. Их не стоит удалять, будет намного лучше, если их совместить друг с другом.
Для этого существует множество способов. Здесь мы рассмотрим некоторые из них.
Способ 1. Выделение с помощью инструментов волшебная палочка и лассо
Итак, выберем две такие фотографии:

Фото 1
|

Фото 2
|
Загрузим две эти фотографии в Photoshop и переместим Фото 2 на Фото 1. Для этого выбираем инструмент перемещение  (V), нажав левую кнопку мыши и захватив одно изображение, тащим на другое. Образуется два слоя. Выбираем тот, который с замочком (V), нажав левую кнопку мыши и захватив одно изображение, тащим на другое. Образуется два слоя. Выбираем тот, который с замочком  . Идем в меню слой> новый слой> из заднего плана. Теперь слой 1 (Фото 2) поместим под слой 0 (Фото 1). Выберем нулевой
слой кликом мыши, инструментом волшебная палочка . Идем в меню слой> новый слой> из заднего плана. Теперь слой 1 (Фото 2) поместим под слой 0 (Фото 1). Выберем нулевой
слой кликом мыши, инструментом волшебная палочка  (W) или лассо (W) или лассо  (L) выделяем ненужный участок неба и удаляем его (Delete), отменяем выделение (Ctrl+D). (L) выделяем ненужный участок неба и удаляем его (Delete), отменяем выделение (Ctrl+D).
После удаления части картинки могут остаться острые края. Сгладить их можно просто: стерев ластиком  (E) резкие участки. Уже видя часть нижнего слоя, можно более детально подогнать его тоже с помощью перемещения (V). После этого надо позаботиться о цветовом соотношении и контрасте двух кадров. Подгоняем оттенки (слой 1) в цветовом балансе (Ctrl+B) (здесь: красный +29, жёлтый -20). Контраст изменяем инструментом кривые (Ctrl+M) вход 123, выход 101. Далее соединяем слои (меню слой> выполнить сведение) и получаем такую картинку: (E) резкие участки. Уже видя часть нижнего слоя, можно более детально подогнать его тоже с помощью перемещения (V). После этого надо позаботиться о цветовом соотношении и контрасте двух кадров. Подгоняем оттенки (слой 1) в цветовом балансе (Ctrl+B) (здесь: красный +29, жёлтый -20). Контраст изменяем инструментом кривые (Ctrl+M) вход 123, выход 101. Далее соединяем слои (меню слой> выполнить сведение) и получаем такую картинку:

Фото 3
Сделав все преобразования, мы видим, как два разных снимка стали одним. При выборе фотографий обязательно обращайте внимание на тени. На Фото 3 заметно, что на кадре с землёй солнце справа, но видно его впереди. Такое нереальное положение вещей не сможет оправдать даже идеальный цвет.
Вот еще фотографии, полученные так же, с неправильным расположением солнца:
 
Исходные фото
 
Конечные изображения
Так что надо всегда тщательно подбирать исходный материал, дабы получить наилучший результат.
Теперь попробуем освоить ещё некоторые приёмы выделения, ненамного сложнее и где-то эффективнее.
Способ 2 Выделение с помощью маски-слоя
Давайте в Photoshop’е проделаем ранее описанные манипуляции со слоями (до самого выделения). На этот раз идем в меню Cлой > Layer Mask > Reveal All (всё делается на слое, с которого мы хотим удалить небо). Выбираем кисть  (B) с чёрным цветом для закраски ненужного содержания на снимке. Мягкость и размер кисти выбирайте по надобности (выделяя мелкие детали, нужна маленькая мягкая кисть). Кликнем на слой-маску и черным цветом сотрём всё, что нам мешает. На самом деле при таком выделении ничего не стирается, а только делается невидимым и, если мы, где-то напортачили, можно выбрать белый цвет кисти и поправить небрежность. (B) с чёрным цветом для закраски ненужного содержания на снимке. Мягкость и размер кисти выбирайте по надобности (выделяя мелкие детали, нужна маленькая мягкая кисть). Кликнем на слой-маску и черным цветом сотрём всё, что нам мешает. На самом деле при таком выделении ничего не стирается, а только делается невидимым и, если мы, где-то напортачили, можно выбрать белый цвет кисти и поправить небрежность.
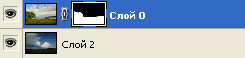
Исходные фотографии:

|

|

Это эффект от этого маски-слоя.
На месте белого будет виден нижний слой.
|
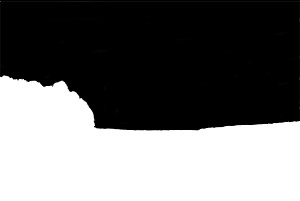
А вот как выглядит маска.
Её можно увидеть
кликнув на маску при нажатой клавише Alt.
|
Переместим фотографию (с небом) на нижнем слое так, как нам это больше подходит.
Если кромки деревьев и т.п. выделяются, надо их притемнить (  (O)) или осветлить ( (O)) или осветлить (  (O) ), лучше до объединения слоёв. (O) ), лучше до объединения слоёв.
Какое должно быть качество выделения в результате? Посмотрим при увеличении:
 
В общем получилось так:

Способ 3. Выделение с помощью плагина Fluid Mask
Вот мы подобрались к самому интересному. Это плагин к Photoshop’у Fluid Mask для точных выделений по цветам. И так, как всегда есть фотография с небом и с землёй. Опять проделаем манипуляции со слоями, как в предыдущих примерах.
Исходные изображения:
 
Откроем плагин и немного подождем, пока он исследует наше фото. Выберем красную кисть  , водим ею по местам, которые мы хотим вырезать. Зелёной кистью , водим ею по местам, которые мы хотим вырезать. Зелёной кистью  - по местам, которые необходимо оставить. Если нечаянно выделили не то, здесь есть ластик - по местам, которые необходимо оставить. Если нечаянно выделили не то, здесь есть ластик  , им можно всё вернуть и повторить заново. К примеру, место, где верхушки елок выделены нечётко, надо протереть ластиком (см. пример 1). Выделим область (нажимая левую кнопку мыши), которая не закрашена, инструментом Rectangular Region , им можно всё вернуть и повторить заново. К примеру, место, где верхушки елок выделены нечётко, надо протереть ластиком (см. пример 1). Выделим область (нажимая левую кнопку мыши), которая не закрашена, инструментом Rectangular Region  , появится окошко (Regional Editor), в котором у нас будет возможность выбирать цвета (при их выделении они будут на картинке закрашиваться жёлтым) и относить их к ненужным/нужным с помощью вёдер (красное - вырезать, зелёное - оставить, синее – граница, но ей пользоваться не обязательно). , появится окошко (Regional Editor), в котором у нас будет возможность выбирать цвета (при их выделении они будут на картинке закрашиваться жёлтым) и относить их к ненужным/нужным с помощью вёдер (красное - вырезать, зелёное - оставить, синее – граница, но ей пользоваться не обязательно).
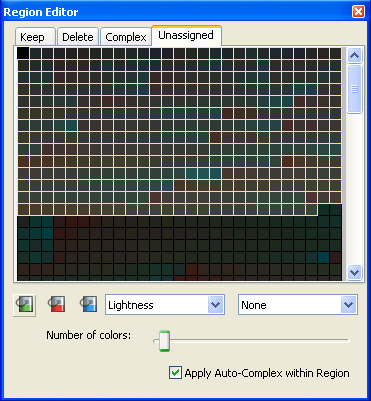
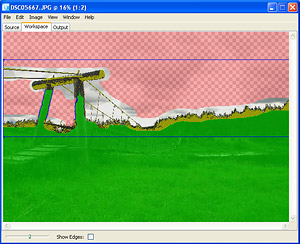
Пример 1
|
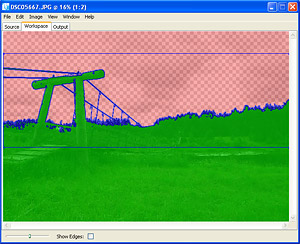
Пример 2
|
Чтобы применить выделение, нажмём на  (Ctrl-U). Для сохранения нажмём Ctrl-S или идём
File > Save and Apply. (Ctrl-U). Для сохранения нажмём Ctrl-S или идём
File > Save and Apply.
Результат работы Fluid Mask:

Целая картинка
|

и увеличенная
|
Какое-либо расхождение в свете и тени на фотографиях можно подправить с помощью уровней Ctrl-L.
Переключаемся на слой с небом и перемещаем его так, как нам удобно. В данном случае имеет смысл оставить часть ландшафта с другой фотографии (смотрим по случаю) или оставить исключительно небо:
Не забывайте: всегда смотрите какое освещение на совмещаемых снимках.
На основе этих примеров можно делать как простые, так и сложные выделения объектов.
Всё зависит от Вас.
2006 © Дмитрий Савин, фото автора
Что ещё можно сделать:
Обсудить статью на Форуме >>>
Скачать плагин Vertus Fluid Mask v2.0.3 >>>
Написать письмо автору >>>
|






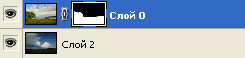
 (O)) или осветлить (
(O)) или осветлить (  (O) ), лучше до объединения слоёв.
(O) ), лучше до объединения слоёв.





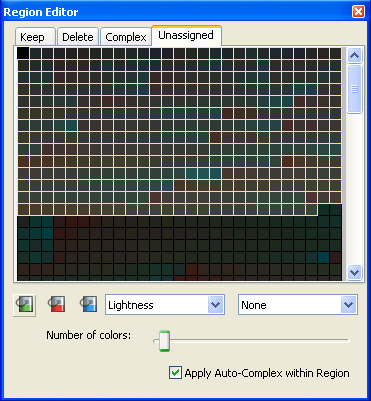
 (Ctrl-U). Для сохранения нажмём Ctrl-S или идём
File > Save and Apply.
(Ctrl-U). Для сохранения нажмём Ctrl-S или идём
File > Save and Apply.



 (V), нажав левую кнопку мыши и захватив одно изображение, тащим на другое. Образуется два слоя. Выбираем тот, который с замочком
(V), нажав левую кнопку мыши и захватив одно изображение, тащим на другое. Образуется два слоя. Выбираем тот, который с замочком  . Идем в меню слой> новый слой> из заднего плана. Теперь слой 1 (Фото 2) поместим под слой 0 (Фото 1). Выберем нулевой
слой кликом мыши, инструментом волшебная палочка
. Идем в меню слой> новый слой> из заднего плана. Теперь слой 1 (Фото 2) поместим под слой 0 (Фото 1). Выберем нулевой
слой кликом мыши, инструментом волшебная палочка  (W) или лассо
(W) или лассо  (L) выделяем ненужный участок неба и удаляем его (Delete), отменяем выделение (Ctrl+D).
(L) выделяем ненужный участок неба и удаляем его (Delete), отменяем выделение (Ctrl+D).
 (E) резкие участки. Уже видя часть нижнего слоя, можно более детально подогнать его тоже с помощью перемещения (V). После этого надо позаботиться о цветовом соотношении и контрасте двух кадров. Подгоняем оттенки (слой 1) в цветовом балансе (Ctrl+B) (здесь: красный +29, жёлтый -20). Контраст изменяем инструментом кривые (Ctrl+M) вход 123, выход 101. Далее соединяем слои (меню слой> выполнить сведение) и получаем такую картинку:
(E) резкие участки. Уже видя часть нижнего слоя, можно более детально подогнать его тоже с помощью перемещения (V). После этого надо позаботиться о цветовом соотношении и контрасте двух кадров. Подгоняем оттенки (слой 1) в цветовом балансе (Ctrl+B) (здесь: красный +29, жёлтый -20). Контраст изменяем инструментом кривые (Ctrl+M) вход 123, выход 101. Далее соединяем слои (меню слой> выполнить сведение) и получаем такую картинку:
 (B) с чёрным цветом для закраски ненужного содержания на снимке. Мягкость и размер кисти выбирайте по надобности (выделяя мелкие детали, нужна маленькая мягкая кисть). Кликнем на слой-маску и черным цветом сотрём всё, что нам мешает. На самом деле при таком выделении ничего не стирается, а только делается невидимым и, если мы, где-то напортачили, можно выбрать белый цвет кисти и поправить небрежность.
(B) с чёрным цветом для закраски ненужного содержания на снимке. Мягкость и размер кисти выбирайте по надобности (выделяя мелкие детали, нужна маленькая мягкая кисть). Кликнем на слой-маску и черным цветом сотрём всё, что нам мешает. На самом деле при таком выделении ничего не стирается, а только делается невидимым и, если мы, где-то напортачили, можно выбрать белый цвет кисти и поправить небрежность.



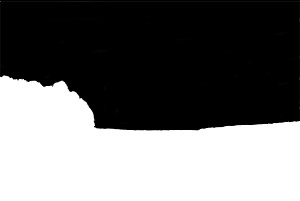
 , водим ею по местам, которые мы хотим вырезать. Зелёной кистью
, водим ею по местам, которые мы хотим вырезать. Зелёной кистью  - по местам, которые необходимо оставить. Если нечаянно выделили не то, здесь есть ластик
- по местам, которые необходимо оставить. Если нечаянно выделили не то, здесь есть ластик  , им можно всё вернуть и повторить заново. К примеру, место, где верхушки елок выделены нечётко, надо протереть ластиком (см. пример 1). Выделим область (нажимая левую кнопку мыши), которая не закрашена, инструментом Rectangular Region
, им можно всё вернуть и повторить заново. К примеру, место, где верхушки елок выделены нечётко, надо протереть ластиком (см. пример 1). Выделим область (нажимая левую кнопку мыши), которая не закрашена, инструментом Rectangular Region  , появится окошко (Regional Editor), в котором у нас будет возможность выбирать цвета (при их выделении они будут на картинке закрашиваться жёлтым) и относить их к ненужным/нужным с помощью вёдер (красное - вырезать, зелёное - оставить, синее – граница, но ей пользоваться не обязательно).
, появится окошко (Regional Editor), в котором у нас будет возможность выбирать цвета (при их выделении они будут на картинке закрашиваться жёлтым) и относить их к ненужным/нужным с помощью вёдер (красное - вырезать, зелёное - оставить, синее – граница, но ей пользоваться не обязательно).