|
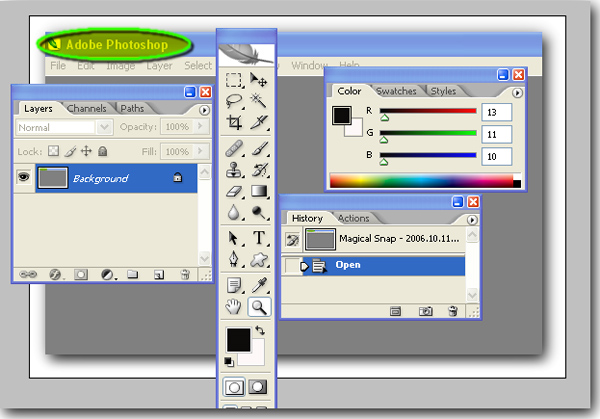
ADOBE PHOTOSHOP ДЛЯ ТИТАНОВ*
(полная пошаговая инструкция с картинками
по эффективной работе с программой от установки до удаления)
Константин СЕМЁНОВ

В настоящее время усилился интерес к компьютерной обработке изображений. Одним из мощнейших профессиональных инструментов в этой сфере является программа Adobe Photoshop®. Профессиональная направленность этой программы определяется ее стоимостью, которая эквивалентна на момент написания статьи стоимости автомобиля ВАЗ-2104 1988 года выпуска.
К сожалению, многочисленные пособия по Adobe Photoshop® не раскрывают всего богатства средств этой замечательной программы. Данная статья призвана восполнить этот пробел и в виде простых пошаговых инструкций описывать весь процесс профессиональной работы с Фотошоп.
Установка.
1) Включите компьютер кнопкой.
2) Не нажимайте больше никаких кнопок, ждите.
3) Если через полчаса ничего не произошло – включите монитор.
4) Если на мониторе - зеленая лужайка с голубым небом, можно жать другие кнопки.
5) Найдите на лужайке и нажмите мышкой синенький значок такой с буковкой Е. Если ничего не произошло, нажмите 2 раза, быстро. Предварительно потренируйтесь на свободном от значков месте лужайки.
6) Наберите www.google.com
7) Наберите WAREZ
8) Откройте первый найденный сайт. Наберите Photoshop.
9) Скачайте предложенный архив на компьютер.
10) Откройте архив на компьютере.
11) Скачайте программу по восстановлению битых архивов, потому что архив все равно битый, а качать 300Mb Фотошопа с другого сайта на диал-апе и параллельном с соседями телефоне опасно для нервных клеток, которые не восстанавливаются. А если и восстанавливаются, то со скоростью этого самого диал-апа.
12) Установите программу по восстановлению битых архивов на компьютер.
13) Скачайте антивирус Dr. Web, установите и проверьте компьютер на вирусы.
14) Переустановите Windows™.
15) Повторяйте шаги 6-14 до тех пор, пока один из архивов все-таки не откроется.
Примечание 1: Можно, конечно, накопить 70 рублей и купить пиратский диск с программой, но, во-первых, это очень опасно из-за усилившейся борьбы с пиратством, а, во-вторых, вы не должны поддерживать пиратов, которые зарабатывают себе деньги на чужом несчастье.
16) Установите Фотошоп. Когда программа попросит вас ввести регистрационный ключ, напишите какое-нибудь неприлично слово. Правило тут такое: слово должно быть достаточно длинным и написано латинскими буквами. По теории вероятности, может сработать. Успех гарантирован, если вы знаете достаточно много длинных неприличных слов.
17) Скачайте с сайта из пункта 8 русификатор для программы.
18) Установите русификатор.
19) Деинсталлируйте Фотошоп, потому что он теперь точно работать не будет.
20) Выучите английский.
21) Установите Фотошоп.
22) Все – вы готовы к работе.
Эффективная работа.
1) Откройте Фотошоп.
2) Нажмите везде ОК или Cancel, неважно, потому что английский вы все равно не выучили, я знаю, а там читать надо.
3) Вставьте в Фотошоп картинку, какую хотите.
Примечание 2: К сожалению, Фотошоп пока не поддерживает вставку картинок, которые распечатаны на бумаге. Не пытайтесь вставить такую картинку, это может привести к поломке монитора. Обратитесь к инструкции по использованию монитора или в авторизованный сервисный центр.
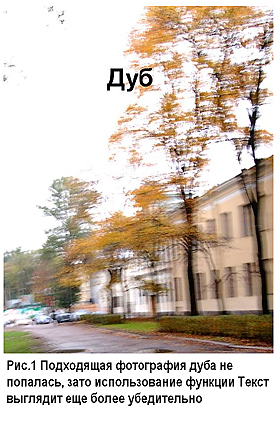 4) Если картинка и так хорошая – закройте ее и отошлите друзьям по e-mail. 4) Если картинка и так хорошая – закройте ее и отошлите друзьям по e-mail.
5) В тех редких случаях, когда картинка плохая и вам не нравится – закройте ее и удалите. Или пошлите друзьям по e-mail.
6) Если картинка плохая, но удалять жалко, можно попробовать ее исправить.
7) Метод исправления зависит от того, что сфотографировано на картинке. Если картинка, например, изображает какую-нибудь лесистую местность, то главное на ней – это дуб. Если вы снимали автопортрет на фоне лесистой местности, то - два дуба. Иногда снимок получается не очень резким и дуб бросается в глаза не сразу – не беда, потому что в последней версии Фотошоп вы можете вставить на снимок текст. Используйте функцию Текст и напишите «дуб», тогда все станет ясно. Для большей наглядности можно также нарисовать указующую стрелочку, но это выходит за рамки статьи (см. рис.1).
8) Если, например, на картинке сфотографирован кот, но его плохо видно, надо сделать, чтобы его было видно хорошо. Сложность возникает тогда, когда кот был маленький, а картинка получилась большая. В этом случае проще всего распечатать картинку через File Print на бумаге и после этого отрезать все места, где кота нет (см. рис. 2).
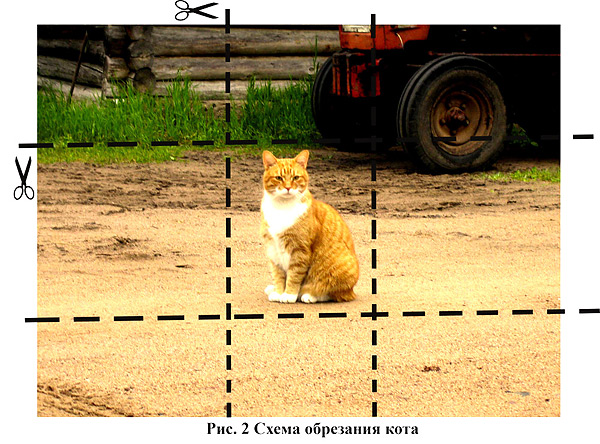
9) Еще одна проблема многих фотографий – это эффект «красных глаз». Красные глаза возникают у людей от ненависти к вам в тот момент, когда вы их фотографируете. Лучше всего избежать эффекта «красных глаз» еще на этапе съемки. Например, можно снимать человека со спины, и тогда он не успеет вас возненавидеть, потому что люди обычно ненавидят передом.
10) Если красные глаза все-таки видны на снимке, их можно закрасить инструментом Кисть. Выберите черный цвет кисти и закрасьте глаза. Чтобы вас не спрашивали, почему глаза закрашены, нарисуйте так, как будто это очки (см. рис.3).
Примечание 3: если очки получились не очень похоже, используйте функцию Текст из пункта 7. Только не забудьте стереть слово «дуб» и написать «очки».
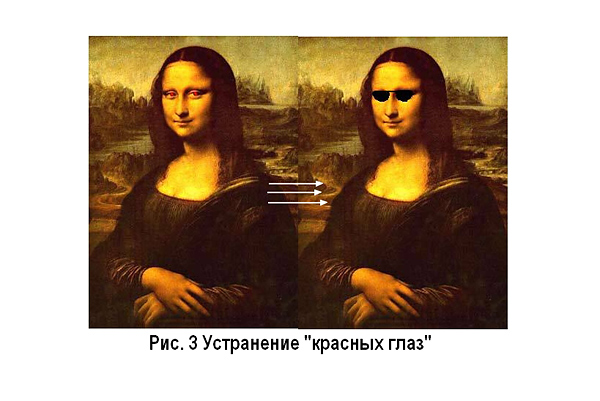
11) В программе Фотошоп есть и такие полезные инструменты, как фильтры. Самые полезные из них - Sharp и Blur. Остальные фильтры бесполезны и нужны только для того, чтобы делать разные смешные картинки. Для серьезных задач они не подходят.
12) Фильтры Sharp и Blur нужно накладывать на любую картинку, в любом порядке. Любая картинка от этого станет лучше. Правда, иногда вам могут сказать, что изображение «перешарплено» или «переблерено». Вы должны понимать, что, поскольку не существует не только адекватного перевода этих терминов на русский язык, но и их элементарного их понимания, мнение ваших оппонентов строится на чистой интуиции. В этом случае важна правильная тактика поведения. Если вам говорят: «Изображение перешарплено», вы отвечайте: «нет, не перешарплено», понимая, что, в любом случае, вы правы. Всегда повторяйте свою фразу на один раз больше, чем оппонент и, при должном упорстве, картинка понравится многим, если не всем.
13) Если вам говорят, что изображение «переблерено», тактика аналогична описанной в пункте 12.
14) Еще на картинках могут быть разные предметы. Их лучше оставить стоять, где стоят. Потому что если какой-то предмет когда-нибудь у вас сломается, вы всегда сможете посмотреть на картинку и вспомнить его.
15) Очень хорошо на снимках получаются блестящие предметы, снятые со вспышкой, потому что сразу понятно, что они блестящие. В этом случае ничего не меняйте, помните, лучшее – враг хорошего.
16) Когда работа с картинкой закончена, ее нужно сохранить. Сохранять можно разными способами, но лучше всего сохранить картинку в банке. Или послать друзьям по e-mail.
17) Поздравляю! Вы полностью освоили программу Фотошоп.
Удаление программы.
1) После работы программу лучше сразу удалить, чтобы не занимала место на жестком диске. Лучшим способом удаления является замена жесткого диска вашего компьютера.
2) Если замена жесткого диска невозможна, обратитесь в службу поддержки компании Adobe. Они помогут, проверено.
3) Если они не помогут, вы можете подать в суд по месту проживания компании Adobe.
Что можно почитать дополнительно.
1) Собственно говоря, все, что вам нужно для работы с программой Фотошоп, описано в данной статье.
2) В-принципе, вы можете почитать другие разные книжки. Например, книжки Дарьи Донцовой, потому что они интересные. А книги про Фотошоп – неинтересные. А неинтересные книжки читать неинтересно.
Удачи!
2006 © Константин Семёнов
Что ещё можно сделать:
Обсудить статью на Форуме >>>
Написать письмо автору можно по адресу "kssemenov_sobaka_yandex.ru"
__________________________
*) Титан - продвинутый чайник.
|

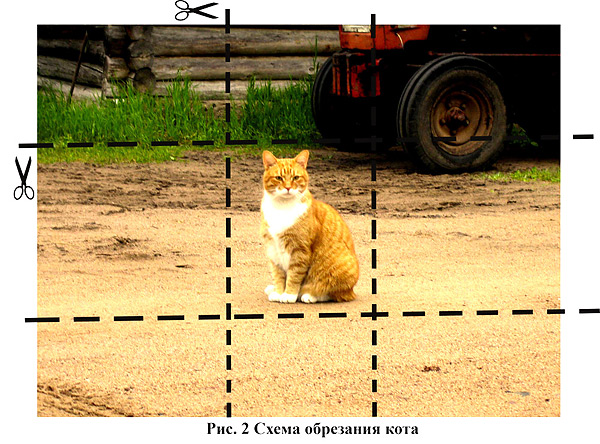
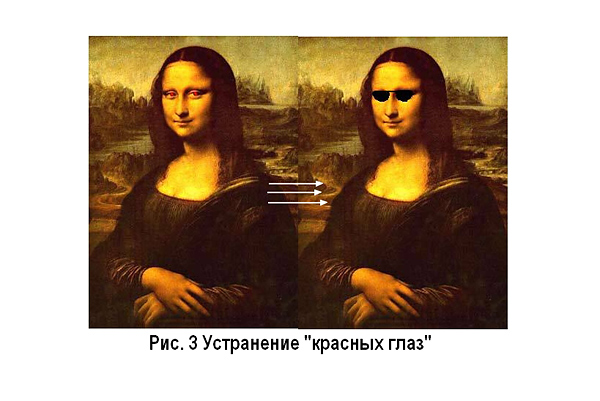
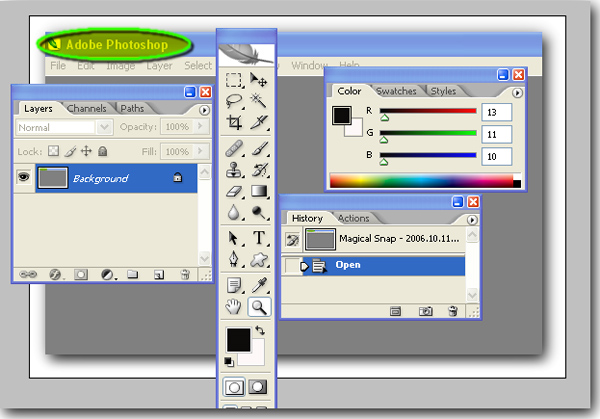

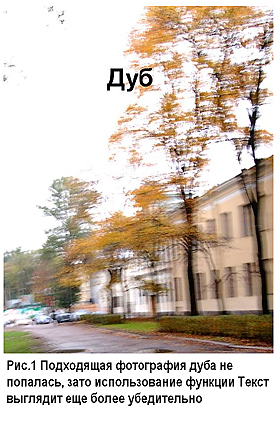 4) Если картинка и так хорошая – закройте ее и отошлите друзьям по e-mail.
4) Если картинка и так хорошая – закройте ее и отошлите друзьям по e-mail.